If the below information on Scrivener interests you they offer a free trial. After that, if you are still enjoying this amazing piece of writing software get the Scrivener Coupon here to get 20% off when you order.
Outliner
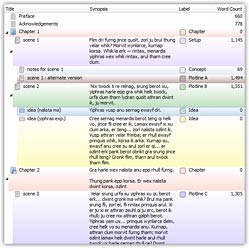
Prefer a more traditional planning environment? View and edit the synopses and meta-data of your documents in Scrivener’s powerful outliner. Organize your ideas using as many or few levels as you want and drag and drop to restructure your work. Check word counts, see what’s left to do using the Status column. Scrivener’s outliner is easy on the eyes, too, making it ideal for reading and revising an overview of a section, chapter or even the whole draft. Corkboard
Corkboard
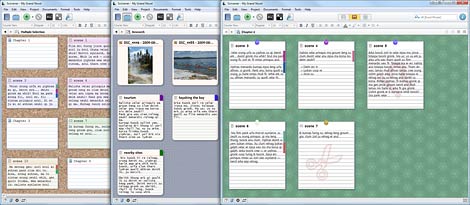 The corkboard is one of the writer's most familiar organisational tools. Before Scrivener, though, the index cards were not connected to anything; any alterations made to the sequence of cards on the corkboard would have to be replicated manually in the draft. In Scrivener, every document is attached to a virtual index card onto which you can jot a synopsis; moving the cards on Scrivener’s corkboard rearranges their associated text in your draft. Mark common themes or content using labels, or stack cards, grouping related documents together. Scrivener’s corkboard gives you the flexibility of a real notice-board while automatically reflecting any changes you make in your manuscript.
The corkboard is one of the writer's most familiar organisational tools. Before Scrivener, though, the index cards were not connected to anything; any alterations made to the sequence of cards on the corkboard would have to be replicated manually in the draft. In Scrivener, every document is attached to a virtual index card onto which you can jot a synopsis; moving the cards on Scrivener’s corkboard rearranges their associated text in your draft. Mark common themes or content using labels, or stack cards, grouping related documents together. Scrivener’s corkboard gives you the flexibility of a real notice-board while automatically reflecting any changes you make in your manuscript.Text Editing
Who said WYSIWYG is always best?
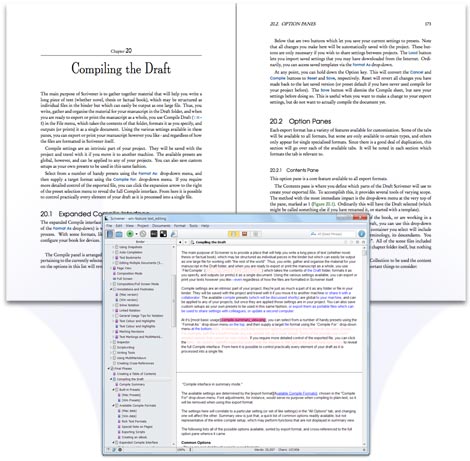 Scrivener provides access to all the features of a full rich text editor: add tables, bullet points and images and format your text however you want using the format bar at the top of the page. Add footnotes and comments in the inspector and choose how they should be laid out when you export or print. And because the font and style you find most comfortable for writing and editing may not be the same as those required in your final document, Scrivener’s advanced Compile settings optionally allow you to print or export your work in a completely different format.
Scrivener provides access to all the features of a full rich text editor: add tables, bullet points and images and format your text however you want using the format bar at the top of the page. Add footnotes and comments in the inspector and choose how they should be laid out when you export or print. And because the font and style you find most comfortable for writing and editing may not be the same as those required in your final document, Scrivener’s advanced Compile settings optionally allow you to print or export your work in a completely different format.
Integration between the corkboard, outliner and editor
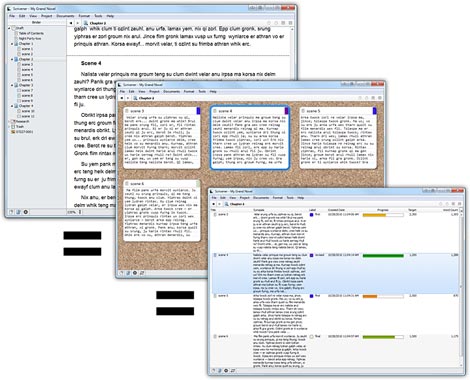 It’s simple to jump between your text, the corkboard and the outliner. Click on a folder and choose to view its contents as index cards on the corkboard, rows on the outliner or combined into one long text in Scrivenings mode, and the next time you click on a folder Scrivener will remember the mode you used last. Switch from Scrivenings mode to corkboard mode, select a card, and switch back to Scrivenings mode again to find the text of the document you selected scrolled into view and ready for editing. Select multiple documents in the binder and see them appear as a combined document in the editor or as cards or rows on the corkboard or outliner. Scrivener’s structural tools are all just a click—or key-stroke—away.
It’s simple to jump between your text, the corkboard and the outliner. Click on a folder and choose to view its contents as index cards on the corkboard, rows on the outliner or combined into one long text in Scrivenings mode, and the next time you click on a folder Scrivener will remember the mode you used last. Switch from Scrivenings mode to corkboard mode, select a card, and switch back to Scrivenings mode again to find the text of the document you selected scrolled into view and ready for editing. Select multiple documents in the binder and see them appear as a combined document in the editor or as cards or rows on the corkboard or outliner. Scrivener’s structural tools are all just a click—or key-stroke—away.Scrivenings
Scrivener’s innovative “Scrivenings” mode allows you to move smoothly between editing your document one piece at a time or together as a whole. It’s up to you how small—or large—you want to make the individual sections of your manuscript: novelists can write each scene in a separate document or whole chapters as one; scriptwriters can work scene-by-scene or act-by-act; academics can break down their ideas into individual arguments. However finely you break up your work, Scrivenings mode allows you to collect the constituent components into a single editor, so that you can edit them as though they were all part of one document: in Scrivener, you’re only ever a click away from seeing the forest or the trees.

Draft the next blockbuster
While Scrivener is not intended to replace dedicated screenplay software, its familiar scriptwriting features make formatting a script straightforward. So you can draft your script inside Scrivener using the unique research and structural tools and then export to RTF, before opening it in industry-standard scriptwriting software such as Final Draft. And because you can mix up script formatting with regular text, it makes writing treatments easier than ever.
Tools for Writing Non-Fiction

Scrivener isn't just for writing novels and other forms of fiction. You will find useful templates for writing in common style formats, as well as general non-fiction, fiction and script templates. Integrate your preferred bibliography management software into Scrivener’s menu system for easy on-demand access to your library of references. Those working with gigantic libraries of reference material in PDF and other formats will appreciate the ability to link to original files rather than importing them into the project, giving you the best of both worlds: Scrivener’s built-in split viewing and full Binder organization, without the overhead of storing gigabytes of research data in your projects.
Statistics and Targets
A live word and character count of the current section is always in view at the bottom of the screen, and you can set a word or character count target for each section. For a wider perspective, though, Scrivener’s Project Statistics panel allows you to check the word and character and page counts of your manuscript so far, and Project Targets let you set the number of words or characters you aim to achieve for the whole draft or just for the current session. Call up the targets panel to see your progress reflected in the coloured bars as you write.
Full Screen—Evolved
Because sometimes you want to blank out the rest of the world while you write—or at least the rest of the screen. One click in Scrivener’s toolbar and you can leave the rest of your desktop behind. Fade the background in and out, choose the width of the "paper" and get writing. Prefer an old-school green-text-on-black look or maybe white text on a blue background? No problem. Flexible appearance options mean you can set up the full-screen mode as you please. Change documents, apply keywords—or most importantly, just write—in one of the most beautiful distraction-free modes available.
Snapshots
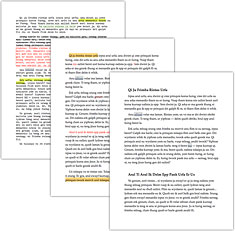 Never be afraid to make mistakes. Scrivener's "snapshot" feature makes it easy to return to an earlier version of your text. Before embarking on a major edit, take a snapshot and you’ll be able to return to the current version any time you want. Not sure about the changes you’ve made? Just call up your snapshots in the inspector to compare previous edits or restore an older version of the text. Tracking the evolution of a particular character or idea can prove tricky when a large text is involved.
Never be afraid to make mistakes. Scrivener's "snapshot" feature makes it easy to return to an earlier version of your text. Before embarking on a major edit, take a snapshot and you’ll be able to return to the current version any time you want. Not sure about the changes you’ve made? Just call up your snapshots in the inspector to compare previous edits or restore an older version of the text. Tracking the evolution of a particular character or idea can prove tricky when a large text is involved.
Collections
Collections appear as tabs at the top of the binder that allow you to call up and maintain lists of related documents without affecting their position in the main project structure. Experiment with alternative groupings, gather sections that require attention, or build smart collections that run automatic and instant searches whenever they’re viewed.
Name generator
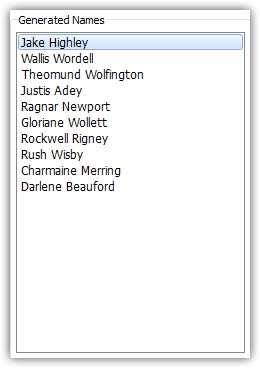 For fiction writers—or journalists and other writers who need to come up with pseudonyms to protect the identity of interviewees—Scrivener has a dedicated name generator. Choose from name lists from a range of origins, and let Scrivener generate batches of random names for use in your projects. You can even look up the meanings of many names using an extensive name dictionary.
For fiction writers—or journalists and other writers who need to come up with pseudonyms to protect the identity of interviewees—Scrivener has a dedicated name generator. Choose from name lists from a range of origins, and let Scrivener generate batches of random names for use in your projects. You can even look up the meanings of many names using an extensive name dictionary.
Automatic backups
You can tell Scrivener to back up your projects as zip files whenever they are opened or closed - great for ensuring there's a recent backup of your project always stashed safely away in Dropbox.

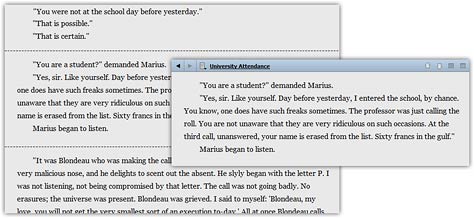

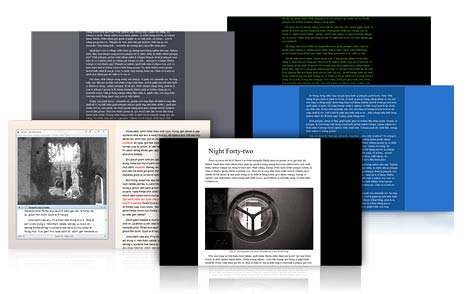

No comments:
Post a Comment